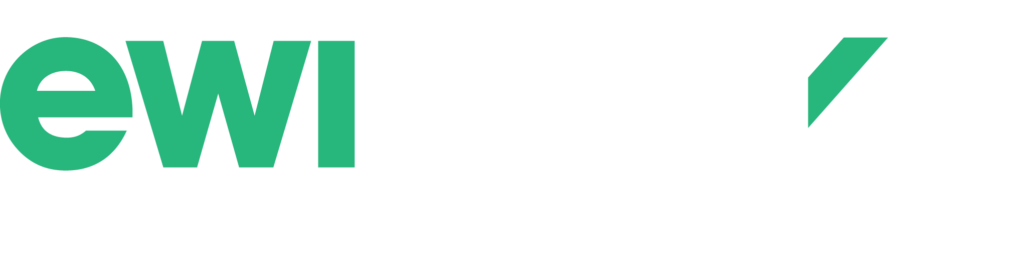By. David M Antle, PhD, CCPE
Research Director and Senior Ergonomist, EWI Works International, Inc.
A modern office workplace is typically equipped with a highly adjustable ergonomics furniture. Adjustments to the chair and work surface height and training on proper ergonomic postures has been shown to reduce discomfort and risk of musculoskeletal issues (1). Yet, despite investment in adjustable ergonomics office chairs and work surfaces, it has become very common for office workers to continue to report neck and back discomfort. To address these issues we need to consider factors beyond the furniture type and set-up. Specifically, we need to look at the display properties for your computer and monitor.
During a recent communication series for the Association of Canadian Ergonomists, Dr. David Rempel gave a review of evidence surrounding neck and shoulder pain. In that presentation, Dr. Rempel noted that when on-screen characters and images are difficult for the employee to read, there is a tendency to lean forward. This forward leaning activity creates awkward bending postures in the neck and back, and maintaining these postures through the entire work day is likely to drive musculoskeletal issues in these regions.
This is an interesting finding, as it is very consistent with many of the office-based assessments we have completed at EWI Works. With the tendency for workers to use two monitors, each monitor must be placed further away to allow the visual space to properly fit within the visual field. Typically, this means having the monitors approximately 30 inches away from eye position. While this improves visual lines and reduces twisting of the neck during work, the increased distance can make legibility of the on-screen images more difficult to read and employees then assume leaning positions. To fix this issue, employees may need to adapt on-screen image size accordingly.
While it is possible to use “Zoom” functions to increase text size in various programs, this does not always increase surrounding icons, tool bars and on-screen objects to the same scale. This can lead to further difficulty reading on screen images. Instead, we must adapt settings to move all on-screen images to scale. To do so, do not adjust the resolution settings on your computer, as changes outside a specific resolution can create “fuzzy” and misshapen text and images. Instead, adjust the “depressions per inch” settings for text and images, which means improving the size and scale of all on-screen objects.
To do this in Microsoft Window, take the following steps:
1)Right click on an empty portion of the desktop
2)Select “Display Settings”
3)In Windows 7 or 8, click on “Make text and other items larger or smaller. Move the settings from Smaller (100%), to Medium (125%) or Larger (150%).
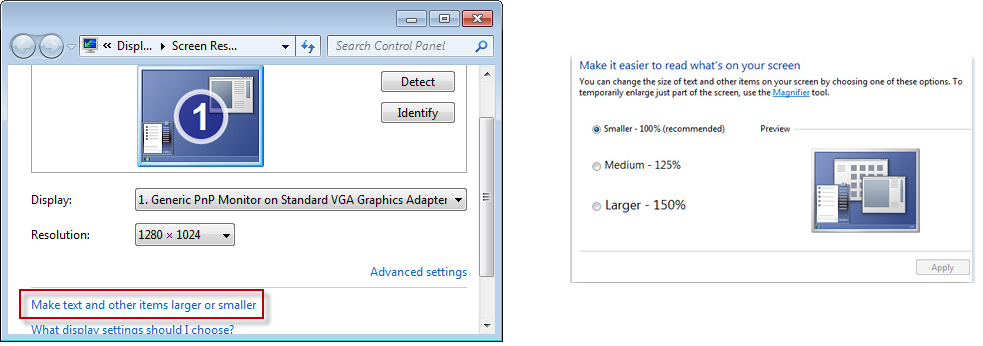
4) In Windows 10,for each screen, adjust the slider for “Change the size of text, apps, and other items”
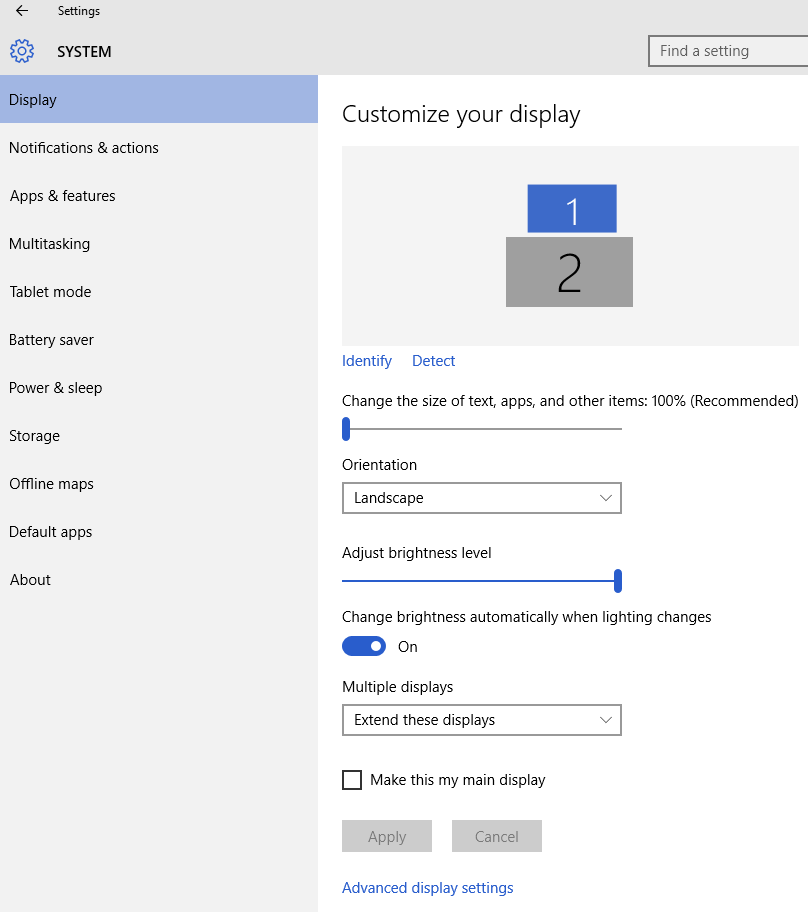
5)It is likely you will have to log out or restart your computer for the display properties to change
With adjustment to the display settings, there are positive changes for improving seated posture. However, many people maintain a leaning posture from habits developed during their working life. It is important to sit back in your chair and maintain good ergonomic postures. To help monitor your posture, consider using a Lumo Lift device as a potential wearable feedback technology. Information on the Lumo Lift is contained at http://www.lumobodytech.com/lumo-lift/.
References:
1. Menendez CC, Amick BC, Robertson M, Bazzani L, DeRango K, Rooney T, et al. A replicated field intervention study evaluating the impact of a highly adjustable chair and office ergonomics training on visual symptoms. Applied Ergonomics. 2012;43(4):639-44.